







CLARITY 27” UHD 4K Monitor

"Alogic Clarity Series 4K Monitors with Up to 32-Inch Display Size Launched in India: Price, Specifications."

"ALOGIC Launches Clarity Series Premium 4K Monitors with Touch Support"

"ALOGIC Brings Cutting-Edge Clarity 4K UHD Monitors to India"

"ALOGIC Launches Clarity 4K UHD Touchscreen Monitors in India, Targeting Creative Professionals"
The Active Surface Stylus conveys immaculate precision, making it ideal The Clarity 27" UHD 4K Monitor delivers first-rate image quality for professionals who need to maximise their on-screen creativity and productivity. Visual creatives connected to Clarity have a palette of 1.07 billion colours to work with. The Ultra HD [60Hz] monitor also heightens picture element visibility with high-quality picture brightness [350 CD/M2]. The monitor also features a powerful Dynamic Contrast Ratio of 1000000:1, bringing to life your content’s brightest whites and darkest blacks. High-performing households and offices that count on beautifully clear displays will find everything they need in the fully immersive picture quality of Clarity.


More than just a beautiful display. Clarity is a high-performing USB-C Dock for office professionals ready to extend the capabilities of their laptops.
Connect your computer to Clarity's USB [A and C] ports to run essential desk accessories including keyboard, mouse, USB storage etc. Stay on task while Clarity charges your laptop with up to 90W power delivery.
The Active Surface Stylus conveys immaculate precision, making it ideal
Clarity provides outstanding ergonomic support, and user-friendly viewing experiences for
busy workplaces. The thin-bezel monitor’s edge-to-edge screen space gifts professionals more
expansive screen space for tasks including image design and video editing.
Easily set the adjustable monitor to meet your viewing needs too. Elevate your 27-inch
monitor’s height. Rotate the screen between landscape and portrait mode. Or freely tilt the
monitor for the most comfortable viewing angle.
Clarity also features In-Plane Switching [IPS]. IPS display panel technology enables
workplace teams to view the same screen from angles up to 178 degrees [almost completely
sideways], without diminishing image quality.
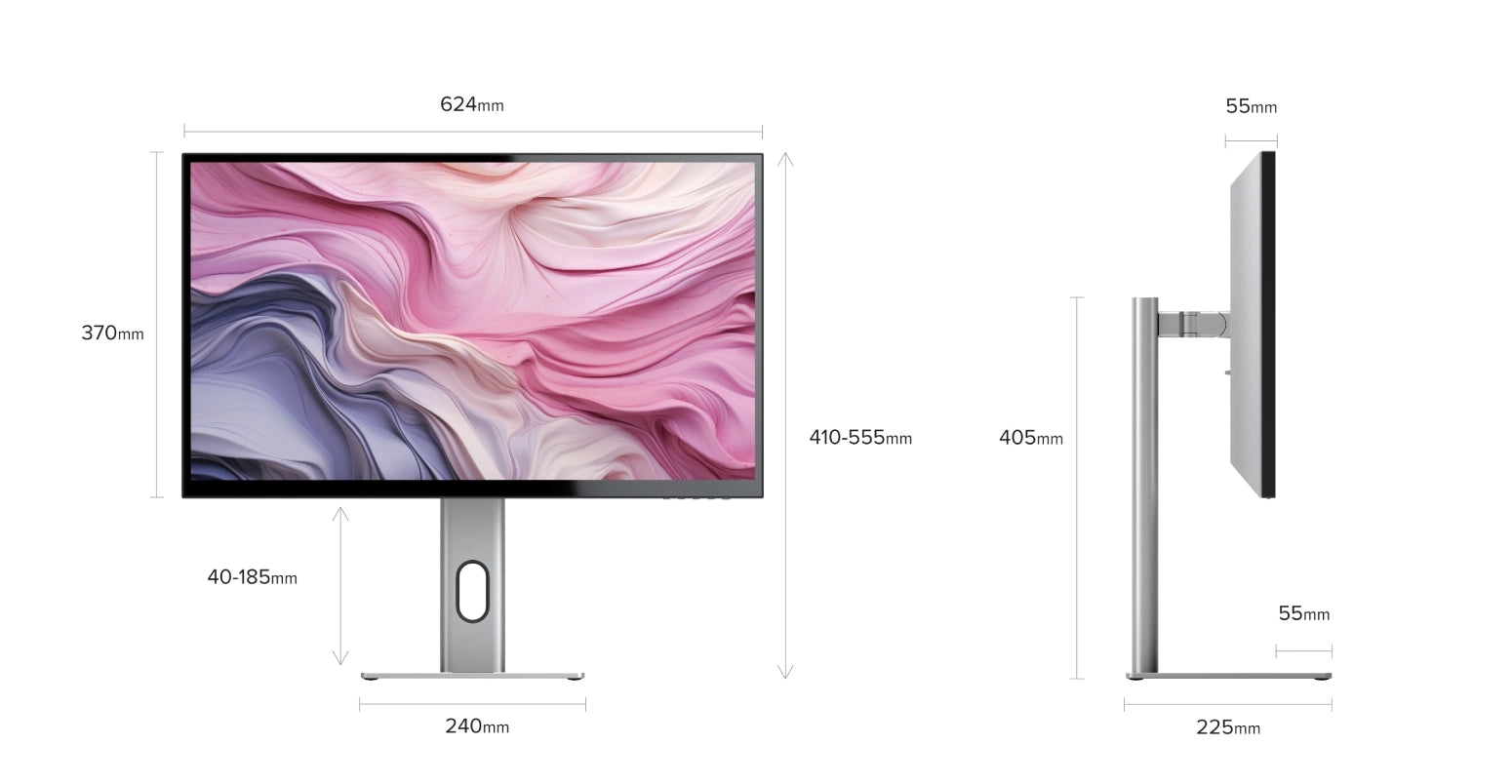

General
Connected to Clarity via either:
- 1. Clarity's USB-C port
- 2. Clarity's USB-B port
Clarity’s "Active USB" mode is set to the same USB port you've connected to your computer.
To change Clarity's "Active USB" mode, navigate to "USB Switch" in the "Other Settings" menu of Clarity's main menu.
For example: if your computer is connected to Clarity via USB-C, you would select "Type-C" in the "USB Switch" menu.
Remove the stand stem and base from their protective bags. Slot the stem onto the base and fasten via the thumb screw underneath the base.
Align the two latches at the top of the stand stem with the notches in your Clarity display, with the display still in the foam housing. Gently push the rear plate into Clarity, it will click into place.
Lift your monitor out of the foam, ensuring the display's weight remains supported.
Troubleshooting
DP Alt Mode compatible USB-C ports are sometimes marked with a "DP" symbol, but they are often identical to regular USB-C ports. If none of your USB-C ports have symbols next to them, you'll need to consult the product manual or the manufacturer's website to find out which ports are DP Alt Mode compatible.
If your computer does not support USB-C DP Alt Mode or Thunderbolt 3/4, we recommend connecting via HDMI or DisplayPort. If your laptop does not support these, you can connect using an ALOGIC Universal Dock, which leverage DisplayLink technology to deliver video over non-DP Alt Mode USB-C connections.
Reenable this in "Other Settings" menu to use this feature.
Ensure you connect the charging cable to a port on the laptop which supports charging.
Additionally, Clarity's speakers will not function if you have an audio device connected to Clarity's rear 3.5mm audio port.
Video
Clarity's maximum refresh rate is 60Hz.
Clarity can be used at lower resolutions and refresh rates, although support depends on the host device (computer) the monitor is connected to.
To enable HDR, open Clarity's Home Menu and navigate to Picture Settings, then HDR.
Clarity has three HDR modes you can choose from:
1. HDR
2. STANDARD
3. HDR MOVIE HDR DESIGN
We reccomend HDR Standard for regular use or the viewing of images, HDR Movie for enjoying HDR-compatible movies and video games, and HDR Design for work where colour accuracy is important.


 INDIA
INDIA
 USA
USA Canada
Canada Australia
Australia UK
UK Europe
Europe New Zealand
New Zealand Japan
Japan Singapore
Singapore UAE
UAE






